Es scheint, als lasse Microsoft kaum eine Möglichkeit aus, Werbung unter Windows 10 anzuzeigen. Damit ist jetzt Schluss! Wir zeigen, wie Sie störende Werbung unter Windows 10 dauerhaft ausschalten können.
Werbung auf dem Windows-10-Sperrbildschirm: Weg damit!
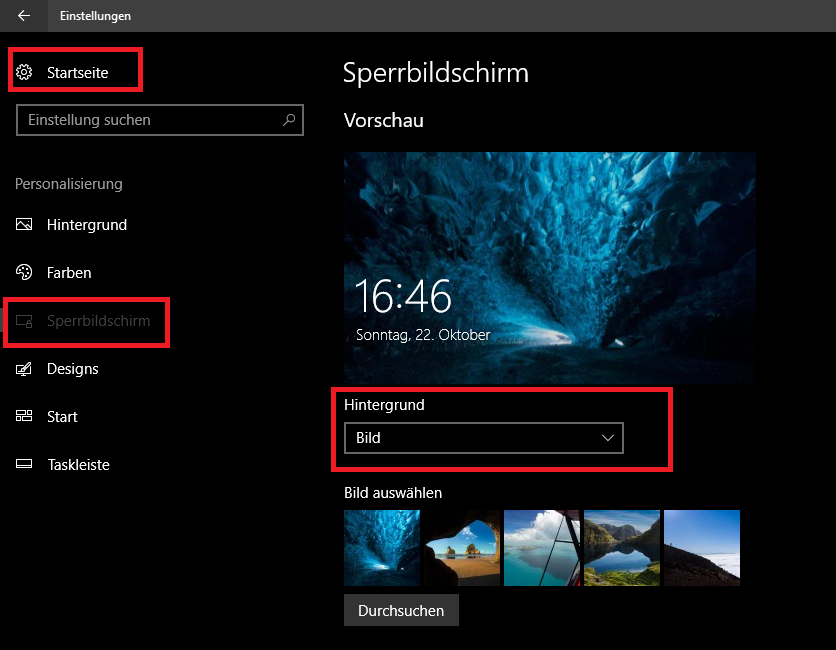
Windows 10 enthält seit 2015 das „Windows Blickpunkt“-Feature. Dadurch landen auf dem Sperrbildschirm u.a. Werbeeinblendungen zu Apps, automatisch von Bing geladene Hintergrundbilder oder Tipps zu Windows-Funktionen. Dieses Feature lässt sich unter „Einstellungen -> Personalisierung -> Sperrbildschirm -> Windows Blickpunkt“ deaktivieren ausschalten – einfach Bild oder Diashow wählen.
Entfernen von Werbung im Windows 10-Startmenü
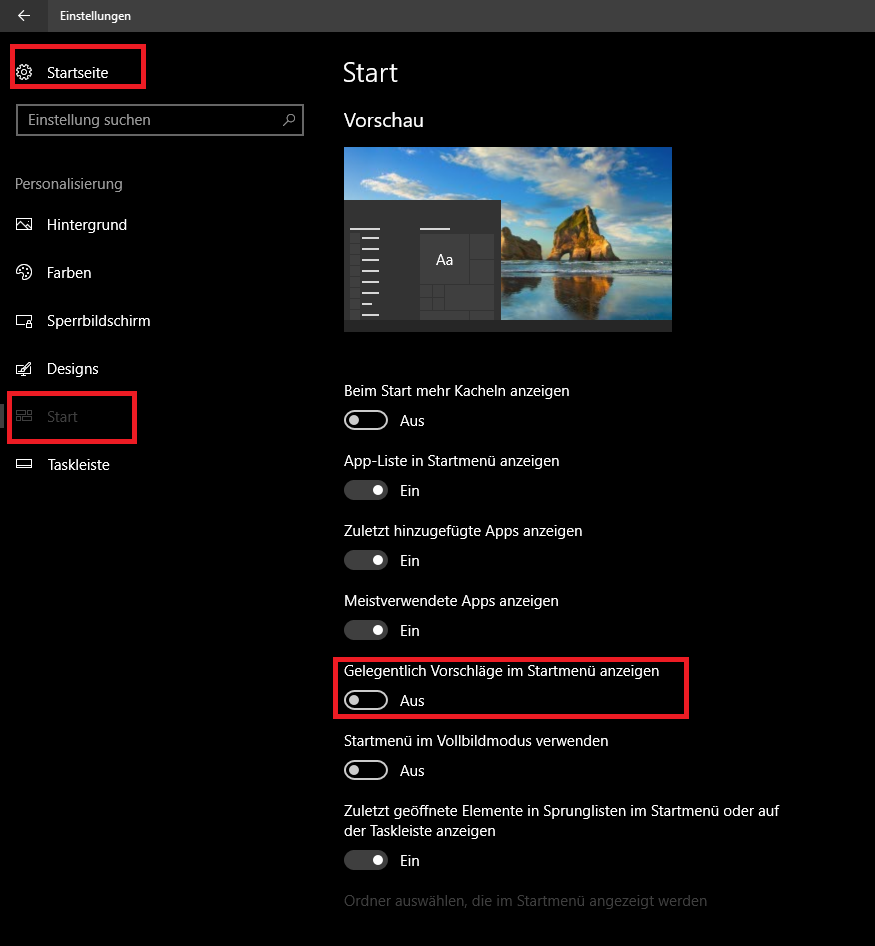
Völlig ungefragt zeigt Windows 10 Werbung im Startmenü: Diese erscheint als „Live-Kacheln“ und in der App-Liste auf der linken Seite („Vorgeschlagen“). Unter dem Menüpunkt „Einstellungen -> Personalisierung -> Start -> Gelegentliche Vorschläge im Startmenü anzeigen“ können Sie diese lästige Werbung deaktivieren.
Popup-Werbung in der Taskleiste verhindern
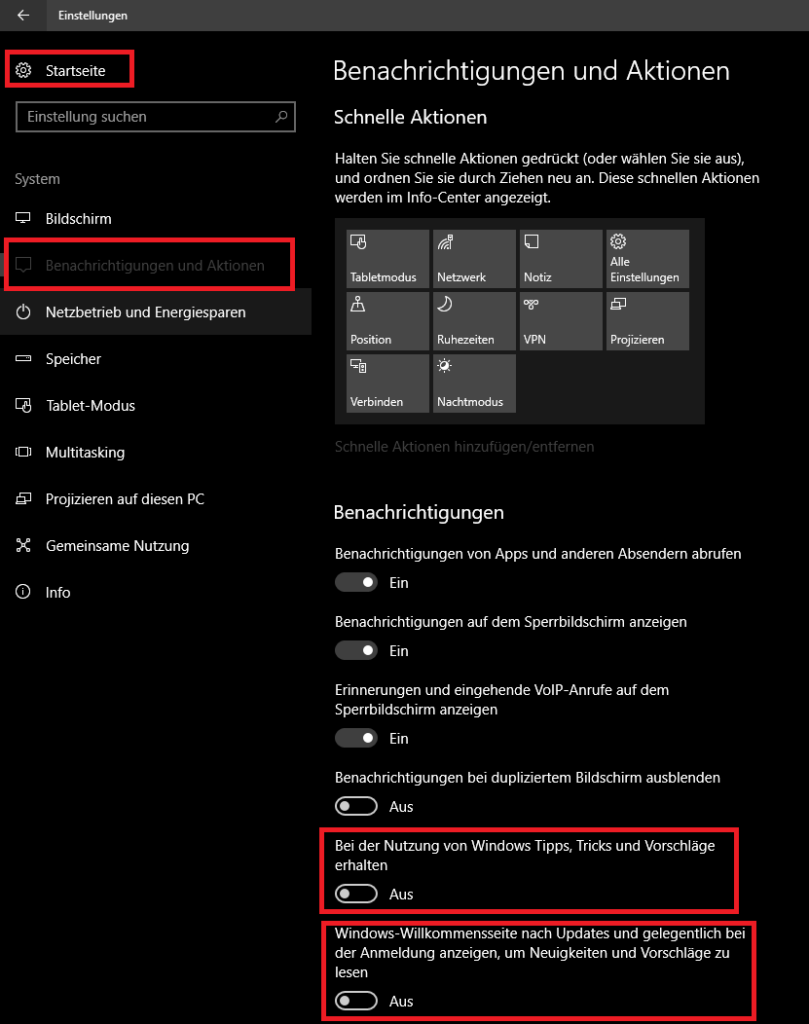
Sogar in der Taskleiste kann Werbung auftauchen. In der Nähe des Tray-Bereichs wird hier sporadisch Werbung eingeblendet. Meist werden Einblenden angezeigt, die Empfehlungen zu Microsoft-Produkten sind – darunter Microsoft Edge, Office 365 oder andere. Über den Menüpunkt „Einstellungen -> System -> Benachrichtigungen und Aktionen -> Bei der Nutzung von Windows Tipps, Tricks und Vorschläge erhalten“ lässt sich das ausschalten.
Schluss mit Werbung im Windows 10-Infocenter
Das Info-Center kann über das Sprechblasensymbol am rechten Rand der Taskleiste aufgerufen werden. Auch hier blendet Microsoft regelmäßig Hinweis auf hauseigene Apps ein, etwa das Einrichten der Sprachassistenz Cortana. Entfernen können Sie diese Hinweise über den Menüpunkt „Einstellungen -> System -> Benachrichtigungen und Aktionen -> Windows-Willkommensseite nach Updates und gelegentlich bei der Anmeldung anzeigen, um Neuigkeiten und Vorschläge zu lesen“.
Hinweise von Cortana in der Taskleiste deaktivieren
Wer die Sprachassistenz Cortana nicht nutzen möchte, braucht auch keine entsprechenden Einblendungen. Klicken Sie zur Deaktivierung in das Cortana-Suchfeld, rufen Sie das Einstellungsmenü auf und deaktivieren Sie den Schalter „Tipps zur Taskleiste“.

